
iPad第9世代で絵を描いてブログ投稿してみた動画について詳しく紹介
はじめに
今回はiPad第9世代で絵を描いてブログ投稿してみた動画について詳しく紹介していきたいと思います✨
ブログ投稿がどこでも出来るので参考にしていただければ幸いです。
※あくまで個人の考え、やり方なので参考程度にご覧ください
動画はこちら!(YouTube)
この動画の音声は音読さんを使用しています。
それでは早速ご紹介していきます。
①文を書く
自分の場合、
①タイトルと目次(ざっくり伝えたい事を書く)
②文章に肉付け&絵を描く(文→絵と疲れたら交互にやる)
③最終チェック
でブログ投稿をしているので、まずはざっくり文を書いておきます。
②絵を描く(画像サイズ〜保存)
タブレットスタンドで高さと角度を調整したらプロクリエイトを起動します。
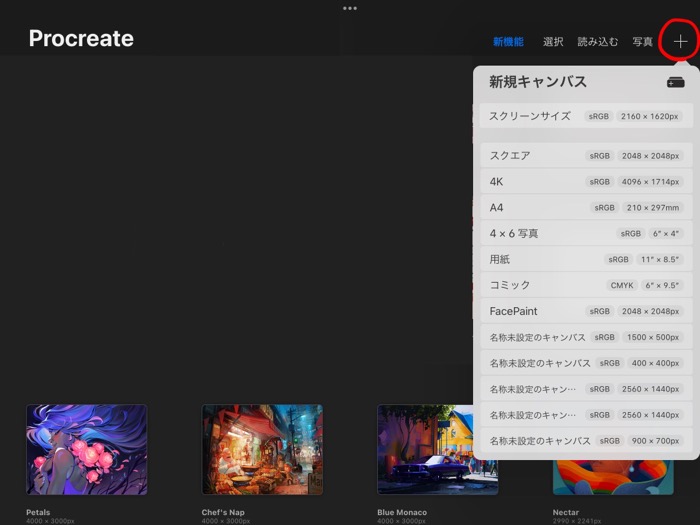
右上の+マークをタップ
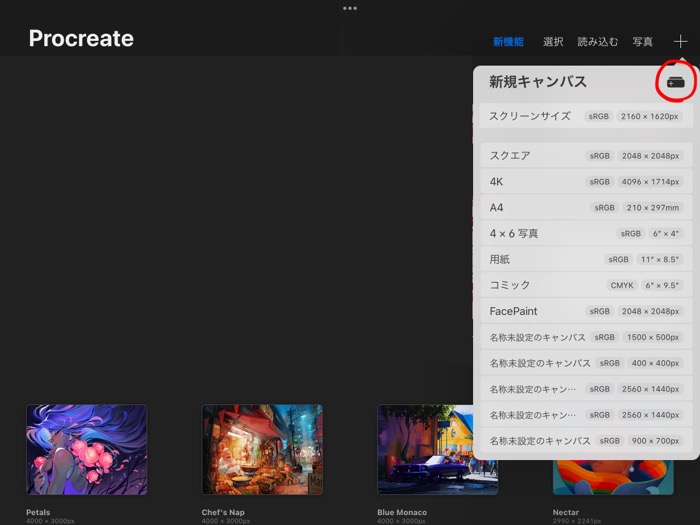
新規キャンバスの右のアイコンをタップ
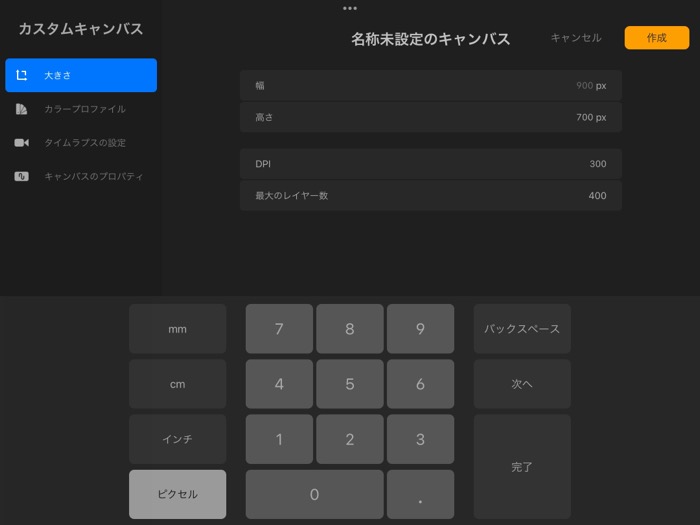
好きなサイズを選んで右上の作成をタップ
圧縮するので画像サイズは大きめがおすすめです。
絵を描いている様子は動画でご覧いただけます🤗

完成したらギャラリー横のアイコンタップ
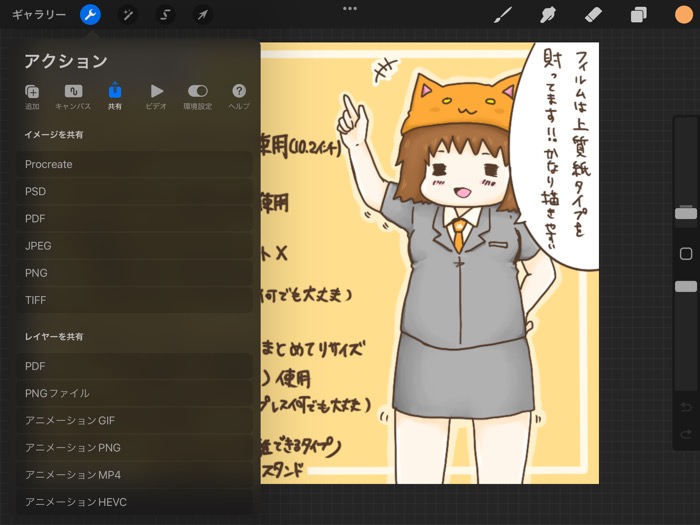
共有→JPEGタップ(お好きな画像形式でOK)
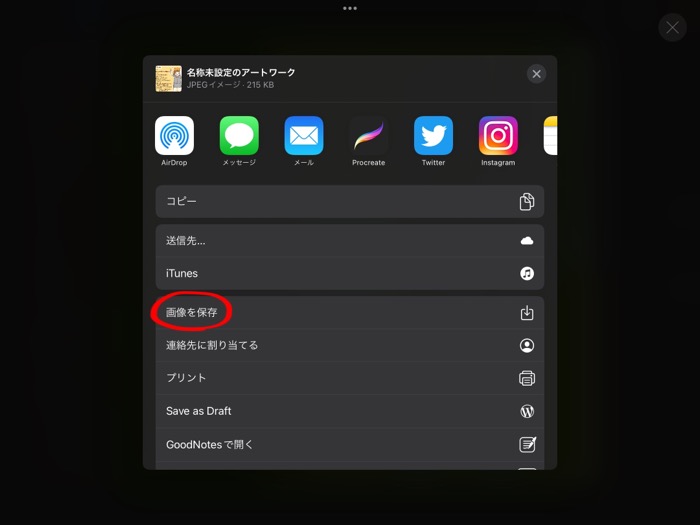
画像を保存タップ

左上のギャラリーをタップ
プロクリエイトはこれで終了です。
③圧縮する(設定〜圧縮)
複数の写真/画像をまとめてリサイズ-一括変換アプリを起動します
⚠️他の画像は消してます

右下の設定をタップ
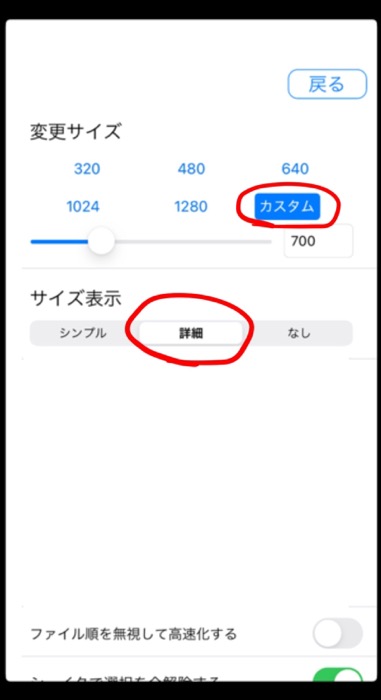
変更サイズをカスタムにして好きな最大サイズに変更
(自分は700を最大サイズにしています)
右上の戻るをタップ
サイズ表示を詳細にするとサムネイルに画像サイズが表示されるので分かりやすくて便利です。

サムネイルから先ほどの画像を選択して左下のリサイズをタップ
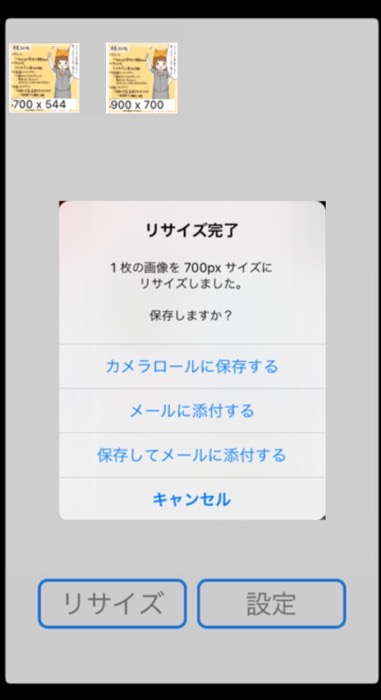
カメラロールに保存するをタップ
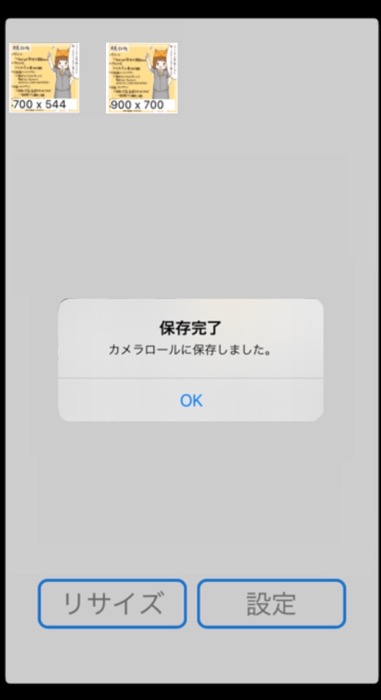
OKをタップしてアプリ終了
④絵をブログにアップロード(記事設定)
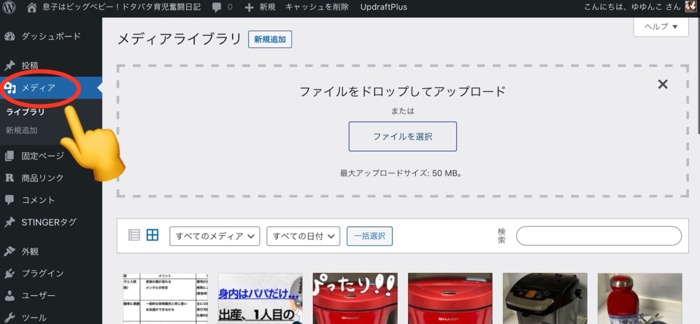
ワードプレスのメニューからメディアタップ
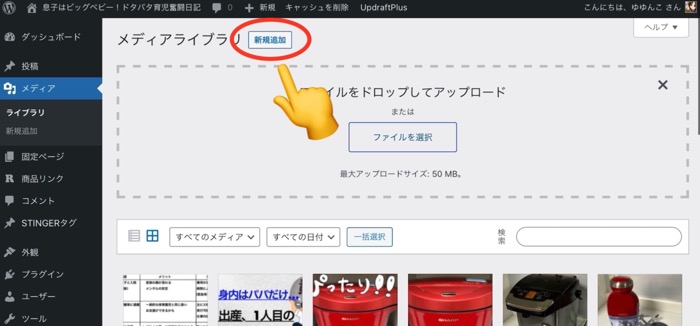
新規追加をタップ
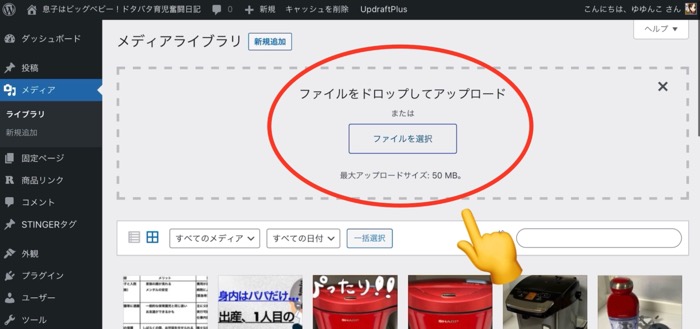
ファイルをドロップしてアップロード
またはファイルを選択をタップ
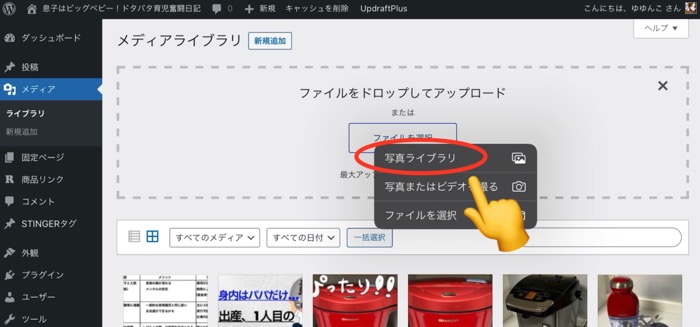
写真ライブラリをタップ
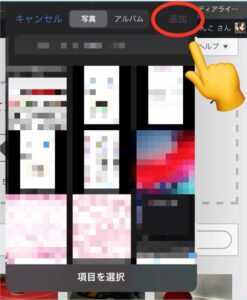
圧縮した画像を選んで右上の追加をタップ
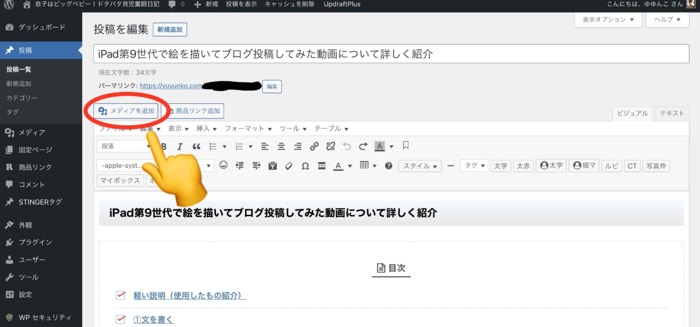
ブログ記事編集画面を開き、メディアを追加タップ
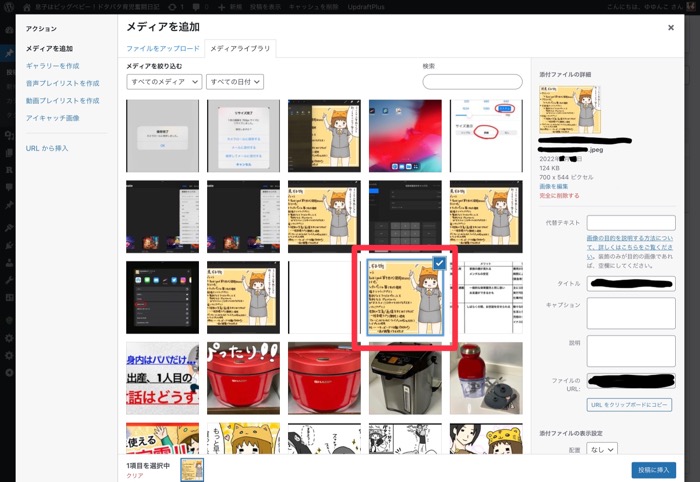
画像を選択して右下の投稿に挿入をタップ
投稿記事に画像が挿入されました☺️
⑤最終チェック
最後に
①投稿記事のタイトル
②パーマリンク(投稿記事のURL)
③投稿記事カテゴリ
④タグ
⑤アイキャッチ画像(自分は投稿記事内で使用した画像にしてます)
⑥投稿記事をプレビューしておかしな所がないか
等をチェックしたら公開ボタンをタップして完了!
まとめ
PCがなくてもiPad第9世代だけでブログが簡単に投稿できました☺️
今回使用したものはこちらになります👇
iPad第9世代
Apple Pencil第1世代
Rugged Combo 3
タブレットスタンド
プロクリエイト
複数の写真/画像をまとめてリサイズ-一括変換
今後もこの方法でブログ投稿頑張っていきたいと思います。
ここまでご覧いただき、ありがとうございました😌✨



ランキング参加中!応援クリック宜しくお願いします(*´ω`*)💕



